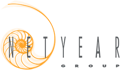トップページや商品ページで商品の訴求をしてアップセルを目指していると思いますが、ポップアップで商品を訴求するというのはいかがでしょうか?
トップページや商品ページなどの限られたスペースで商品を訴求するのは限度がありますが商品情報をポップアップで表示させることで商品訴求のスペースを一部拡大することができます。
Shopifyアプリを使えば「ポップアップで商品を訴求する」という施策も簡単に実現することができます。
ここではShopifyアプリである「ポップアップサポーター」についてご紹介します。
目次
ポップアップサポーターとは
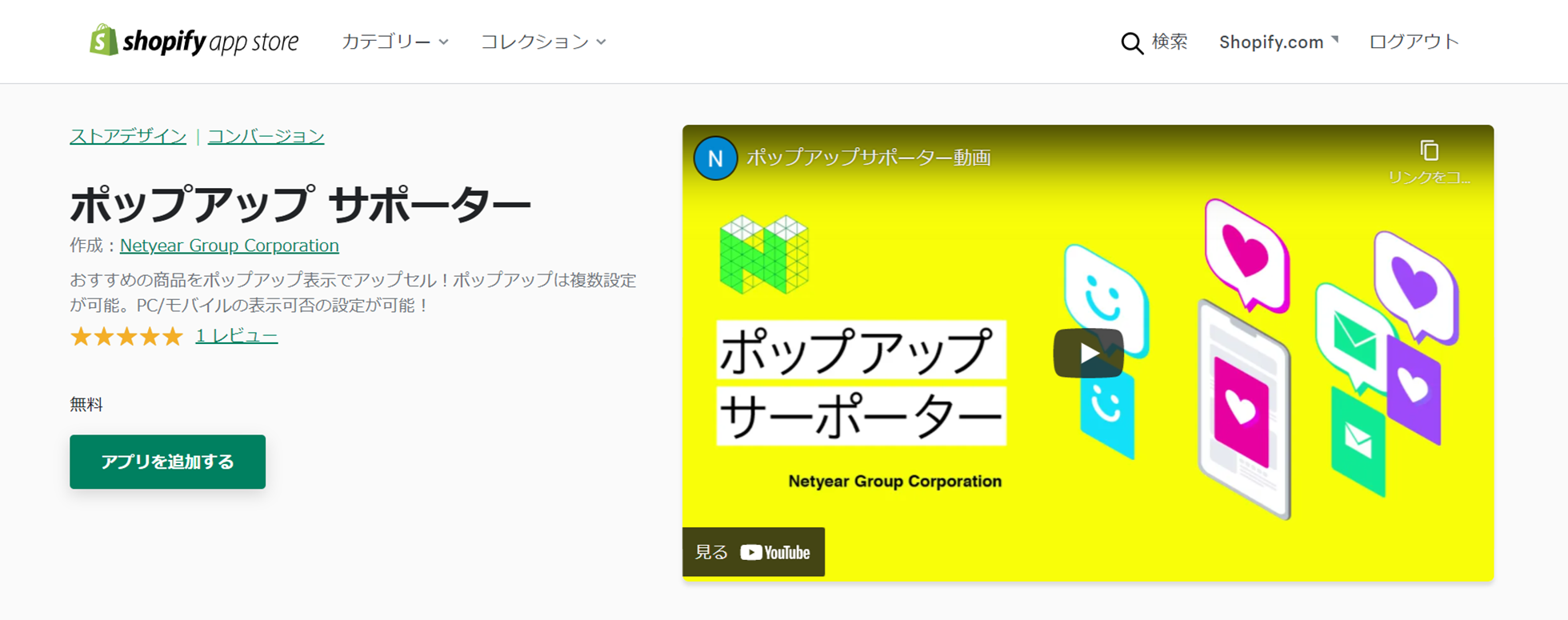
POPUPサポーターはコンテンツを訴求するための商品ポップアップを、サイト上に表示することができるShopifyアプリです。
エンドユーザーにお勧めしたい商品を露出する機会を、事業者の任意のタイミングでポップアップ表示することで、販売促進をはかります。
特にラインナップが多いECサイトでは、訴求したい商品が埋もれてしまわないよう、ポップアップを表示することで、その他商品との差別化を図ることが可能です。
ポップアップサポーターのインストール方法と初期設定
ここではポップアップサポーターのインストール方法と初期設定のやり方をご紹介します。
※Shopifyストアにログインしている前提でご紹介します。
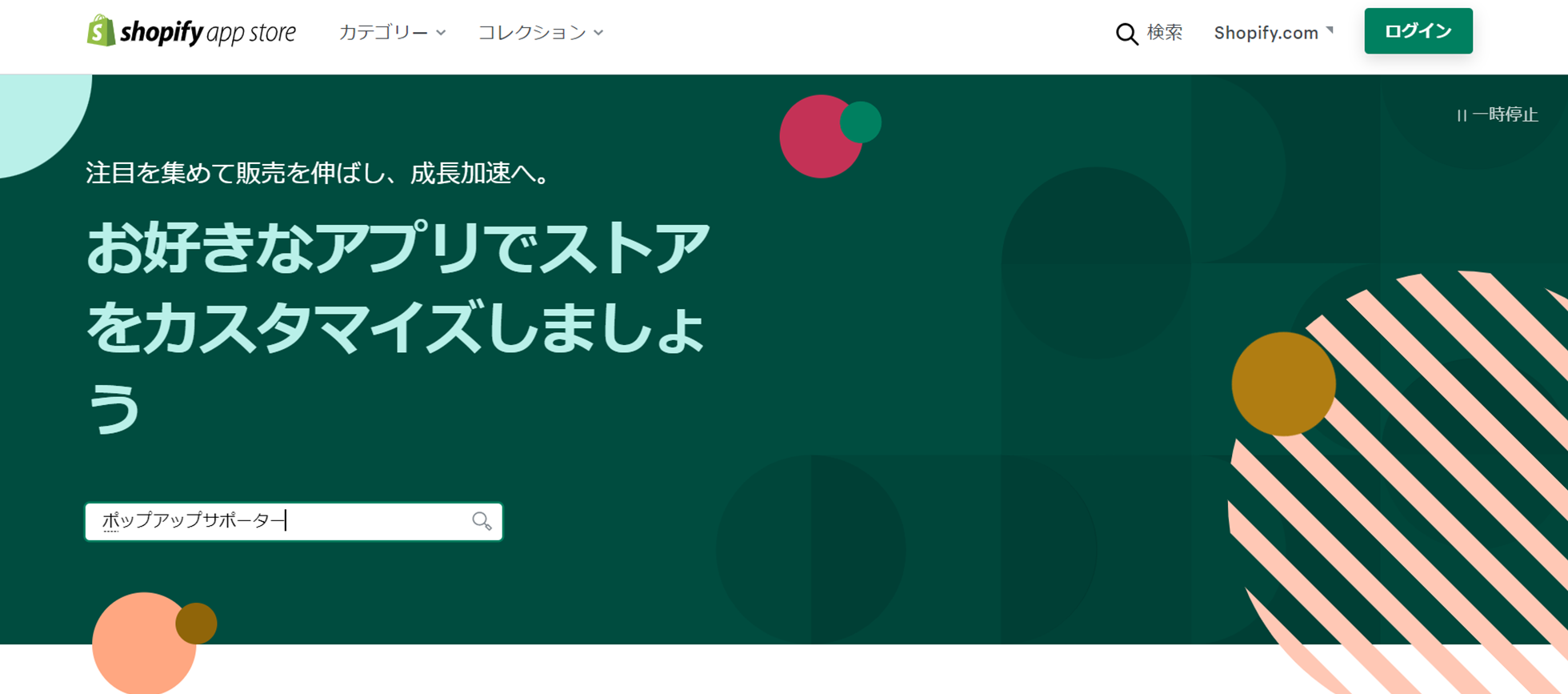
1.アプリを探す
Shopifyアプリストアの検索窓で「ポップアップサポーター」と入力し検索します。
アプリの一覧ページから「ポップアップサポーター」を探してクリックすると、アプリ紹介画面に遷移します。
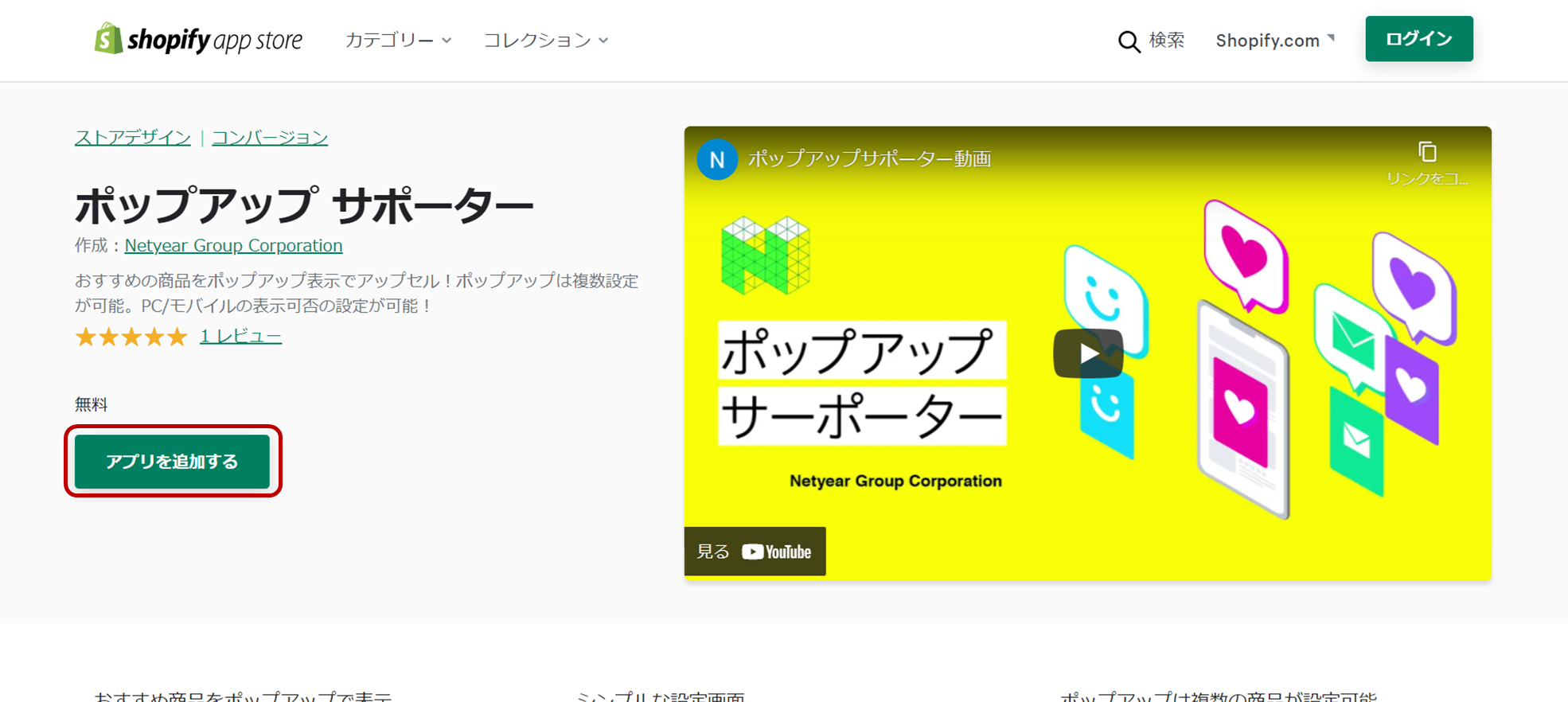
2.アプリを追加する
アプリ詳細画面のトップに「アプリを追加する」ボタンがありますので、クリックするとアプリのインストールが始まります。
下記画面はアプリをインストールする際の承認画面です。このアプリがどういう内容ができるようになるのかを確認することができます。
内容を確認したら【アプリをインストール】のボタンをクリックするとインストールが完了できます。
アプリのインストール後、アプリトップページを開けたらインストール作業は完了します。
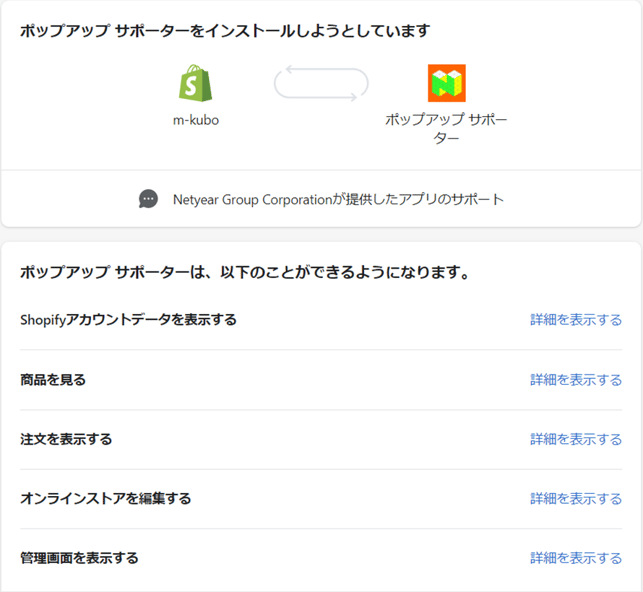
3.初期設定
ポップアップサポーターの初期設定としてはポップアップが表示される場所・タイミングの設定とどの商品をポップアップとして表示させるのかを設定します。
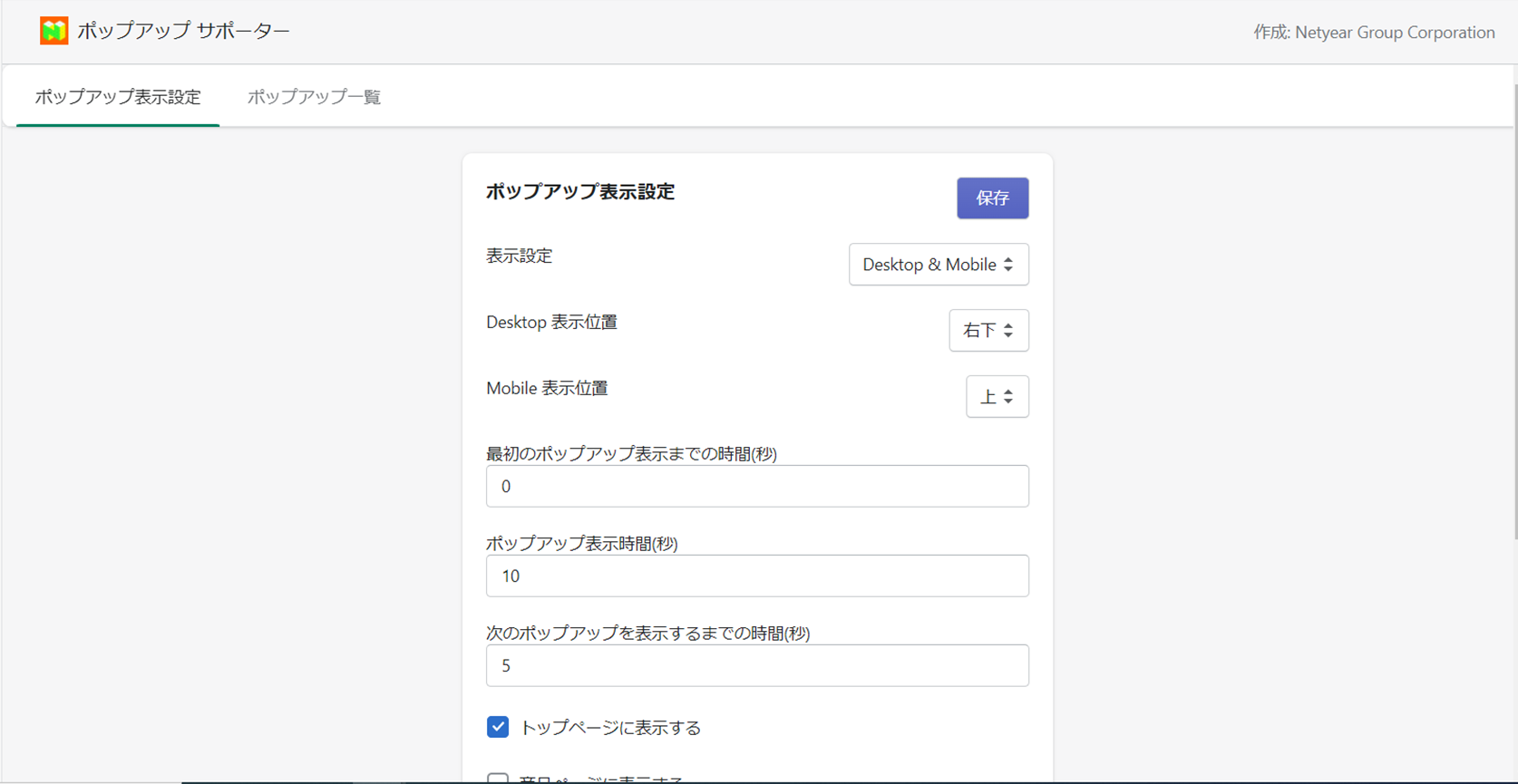
【ポップアップ表示設定】のメニューではポップアップを表示する端末(PC・モバイル)とポップアップの位置、タイミング、ポップアップを表示するページをそれぞれ設定し最後に【保存】ボタンをクリックします。
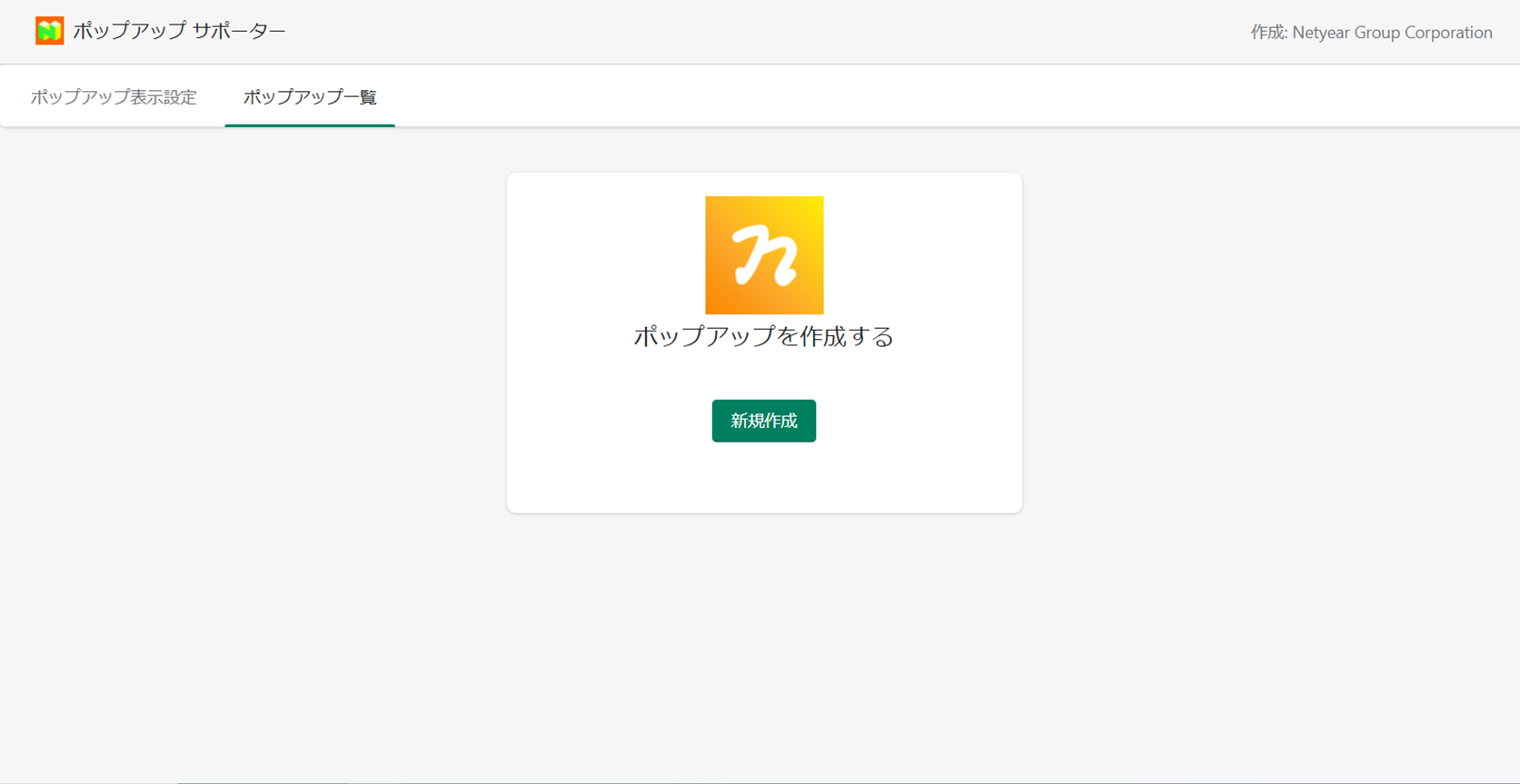
次にポップアップ商品の設定をします。
【ポップアップ一覧】のメニューをクリックし、【新規作成】ボタンをクリックします。
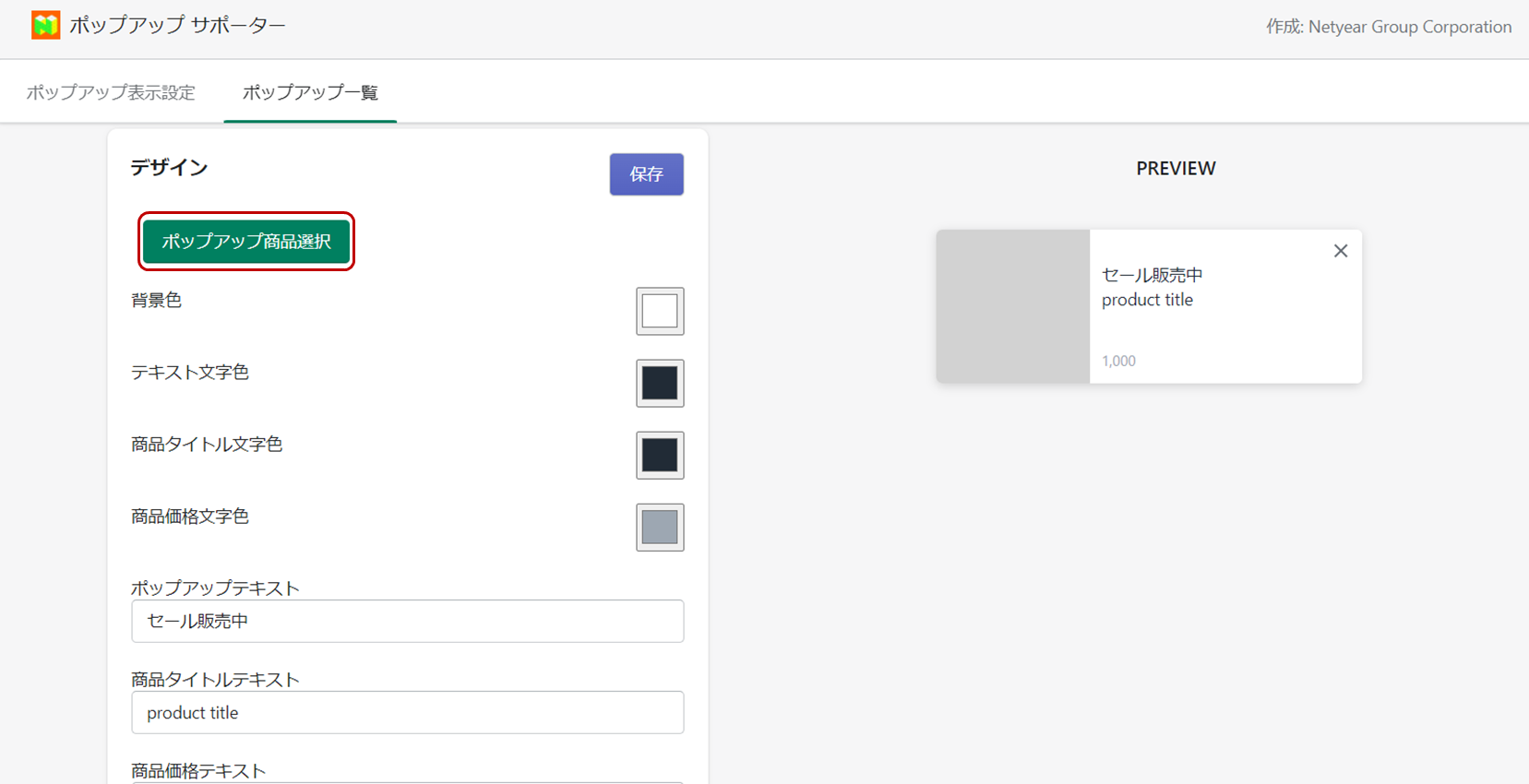
ポップアップデザイン設定の画面が表示されたら【ポップアップ商品選択】をクリックしてポップアップさせる商品を選択します。
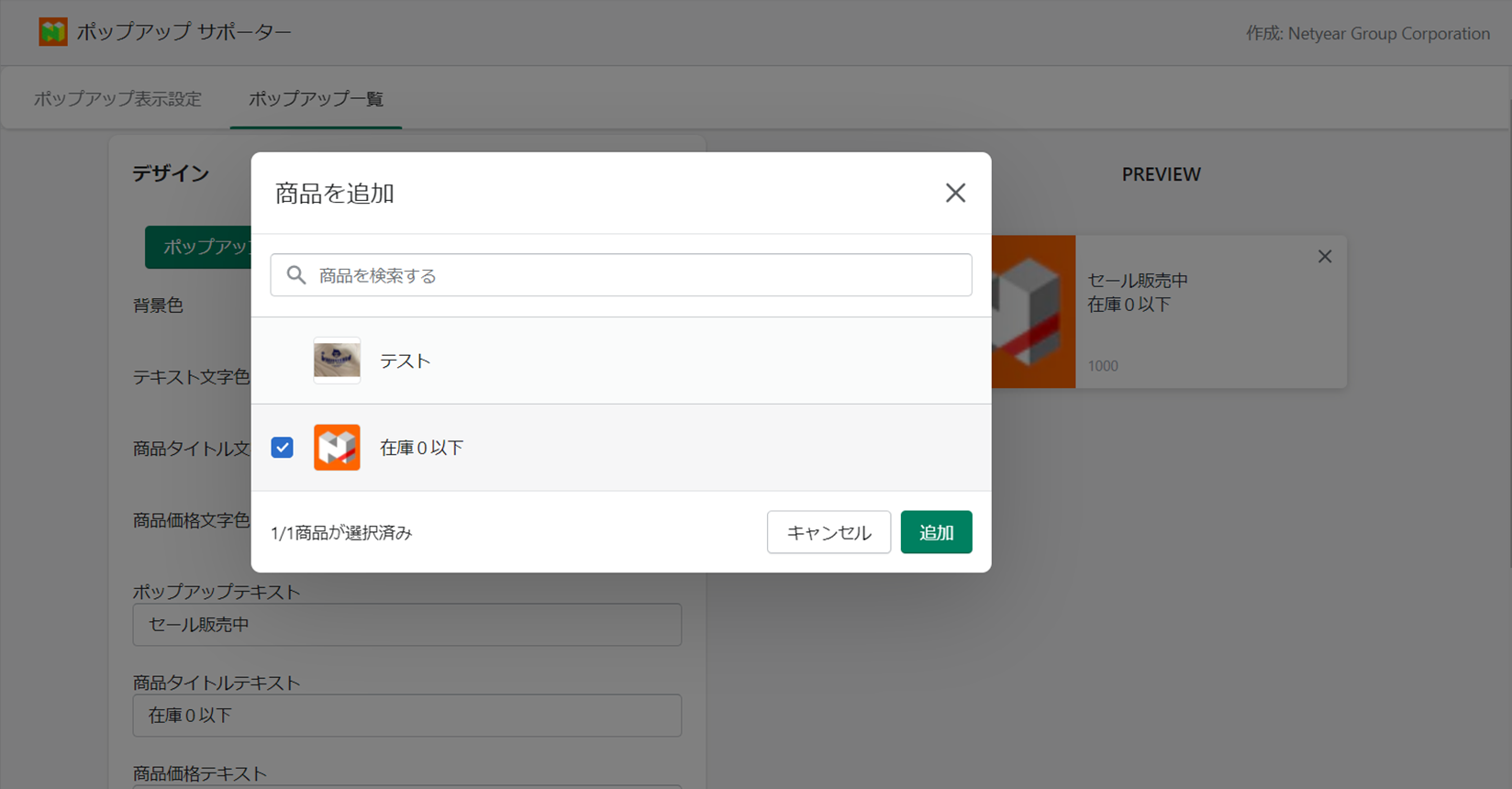
【ポップアップ商品登録】のボタンをクリックするとShopifyに登録されている商品が自動で表示されます。
表示されている商品をクリックし【追加】ボタンをクリックします。
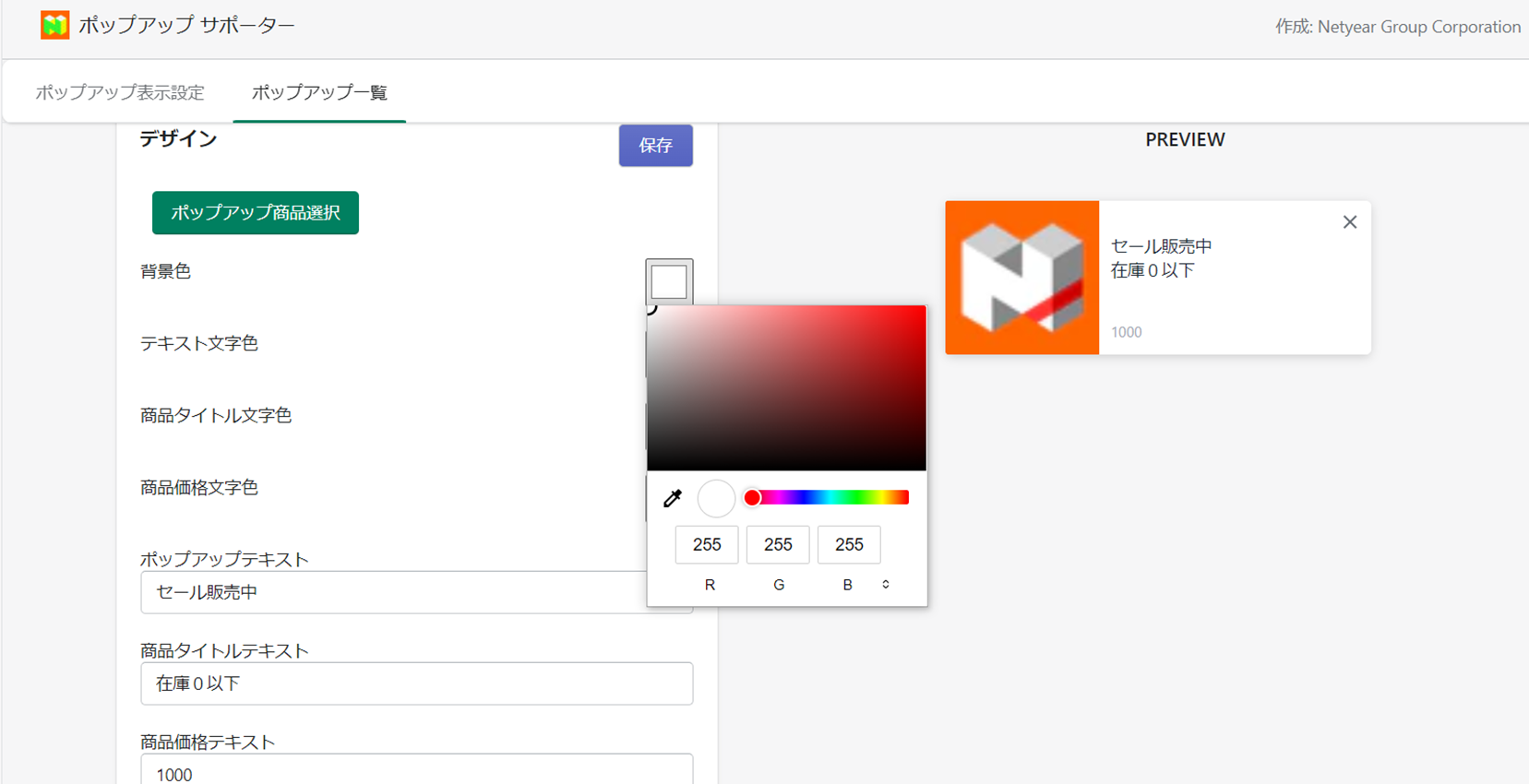
ポップアップ商品を選択したらテキストや背景色やテキスト色などのデザインを設定します。
背景色やテキスト色などはカラー画像をクリックすると上記画面のようにカラー設定画面が表示できますので、お好きな色で設定します。
ポップアップのテキストや商品タイトル、商品価格を設定したら【保存】ボタンをクリックして、設定が完了します。
ポップアップ商品として登録できるのは最大で5つまでです。
最後にポップアップを表示させる設定をします。
この設定はアプリ画面ではなく、テーマの設定から行います。
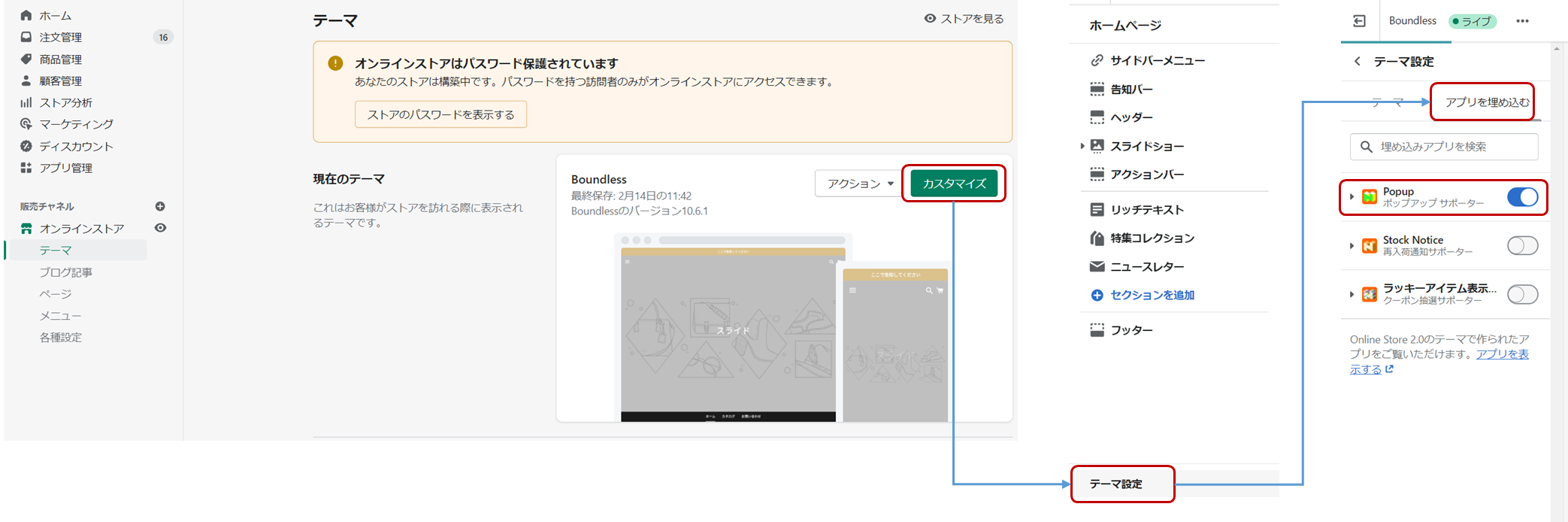
【テーマ】>【カスタマイズ】>【テーマ設定】>【アプリを埋め込む】を押すと、上記の画面のように「Popup」とポップアップサポーター名が表示されますので![]() に変更してください。
に変更してください。
上記の設定をしていただく設定したポップアップが表示されるようになります。
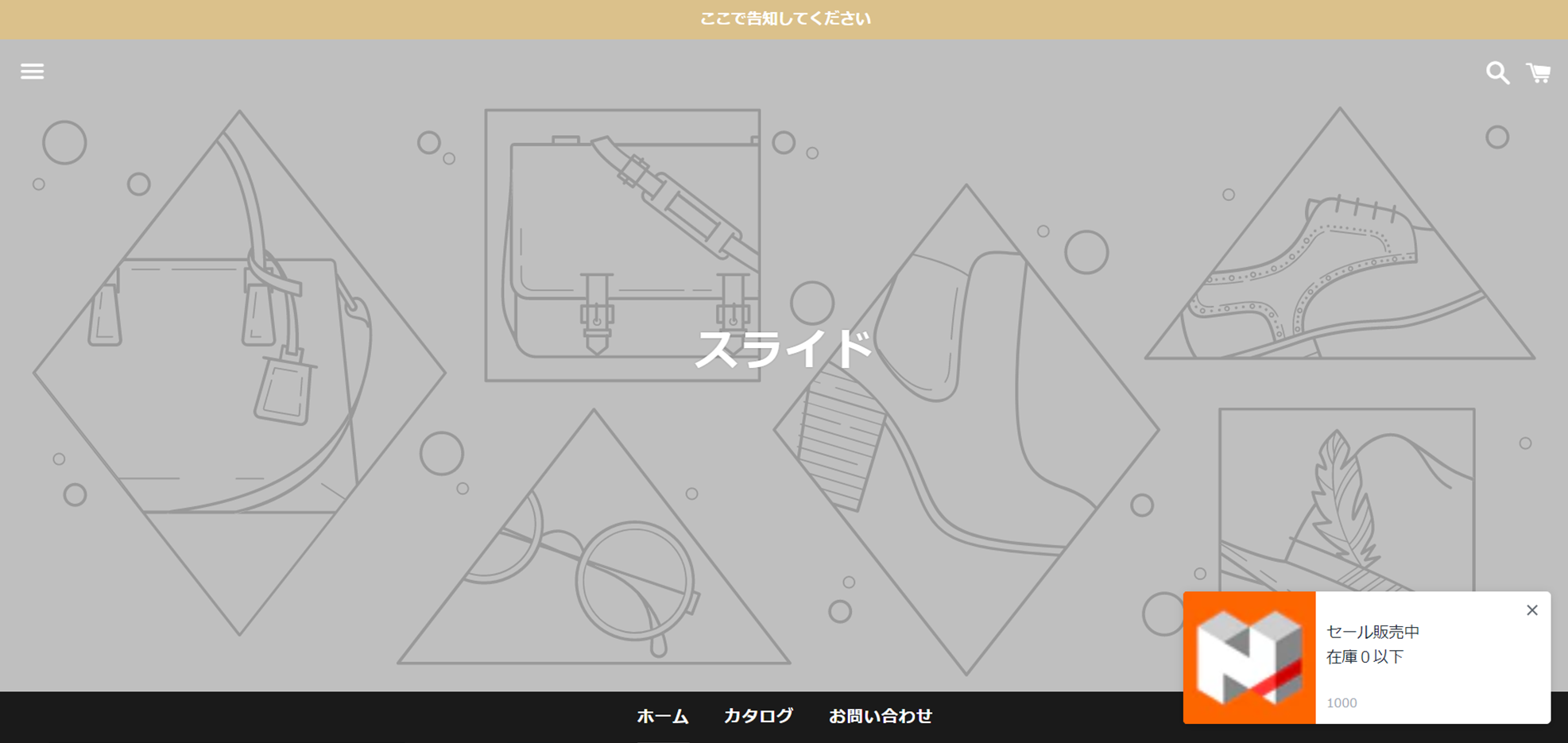
設定は以上になります。
ポップアップサポーターに不明点がある場合はサポートまでお問い合わせください。